What Is A Line Break In Excel Cell?
The Line Break in Excel Cell inserts a new line in the cell value. It breaks the text string into multiple parts and helps users show it in separate lines. The keyboard shortcut of the Line Break in Excel Cell is ALT + ENTER. As we insert a line break, the cell’s height also increases as it represents the data in the cell.
For example, the below table shows an address. We want to show each part of the address in a separate line. Therefore, we need to use the below steps to insert line breaks.

Step 1: Select where we want to break the line.
Step 2: Press ALT + ENTER.
Clearly, we can see that the text strings into multiple lines, as shown in the image below:
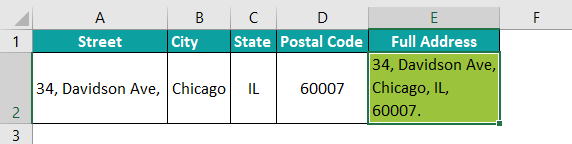
Likewise, we can add line breaks in worksheets.
Table of contents
- What Is A Line Break In Excel Cell?
- How To Insert Line Break In Excel Cell?
- #1 – Line Break In Excel Cell (Alt+Enter)
- #3.1 – Line Break With Excel Formula (Concatenate)
- #3.2 – Line Break with Excel Formula (Concatenate)
- #4 – Line Break with Excel Cell (Conventional way)
- Insert A Line Break After A Specific Character
- Important Things To Note
- Frequently Asked Questions
- Download Template
- Recommended Articles
- How To Insert Line Break In Excel Cell?
Key Takeaways
- The Line Breaks in Excel is a feature that breaks the text string into multiple lines within a cell.
- There are two ways to insert line breaks in Excel. They are using the keyboard shortcut or a formula.
- The shortcut keys to insert line breaks in Excel are Alt + Enter, and the shortcut keys to remove line breaks are Ctrl + J.
- The keyboard shortcut enables the Wrap Text automatically.
- Excel does not enable the Wrap Text when we use the formula to add a line break. We have to enable it manually.
How To Insert Line Break In Excel Cell?
We have multiple methods to add line breaks. They are:
- By using the keyboard shortcut
- Using & formula
- Using Concatenate Formula
- Using Conventional Approach
Let us see how to insert line breaks in Excel using these methods.
#1 – Line Break In Excel Cell (Alt+Enter)
The table below contains Ron’s details, such as his full name and address. Next, we need to use the following steps to insert Line Breaks using the keyboard shortcuts ALT + Enter.
In the table,
- Columns A and B show the first and last names.
- Columns C, D, E, and F display the street, city, state, and postal code respectively.

The steps used to insert line breaks using the keyboard shortcuts ALT + Enter are as follows:
Step 1:Select an empty cell to display the output. We have selected cell G2 in this case.

Step 2: Enter the full address with the full name.

Step 3: Place the cursor where we want to break the line and press the shortcut keys ALT + Enter.
Clearly, we can see that the text is broken into multiple lines.
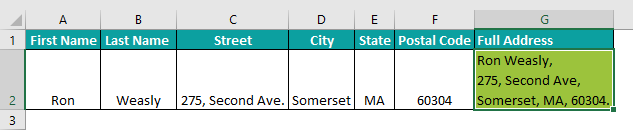
Similarly, we can insert line breaks.
#2 – Line Break With Excel Formula (& Function)
The following table shows the occupations of various people along with the location. We need to use the below steps to insert line breaks in worksheet.
In the table,
- Column A shows the name.
- Column B displays the occupation.
- Column C indicates the place.
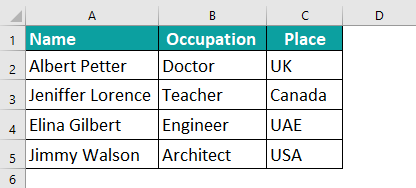
The steps used to add line breaks using the & Function are as follows:
Step 1: Select an empty cell to display the output. We have selected cell D2 in this case.
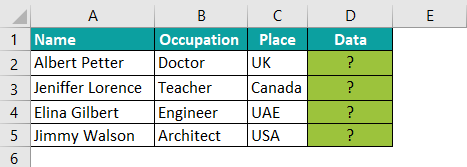
Step 2: Next, start by entering the formula in cell D2.
Step 3:We use the & function with the CHAR function.
So, the complete formula is =A2&CHAR(10)&B2&CHAR(10)&C2&CHAR(10).
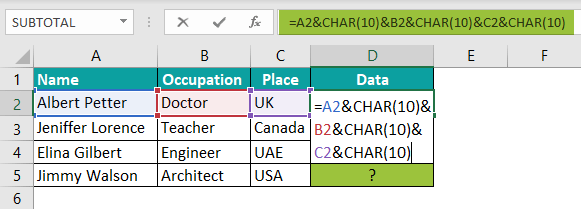
Step 4:Press Enter key.
Excel returns the output of the formula as shown in the image below:
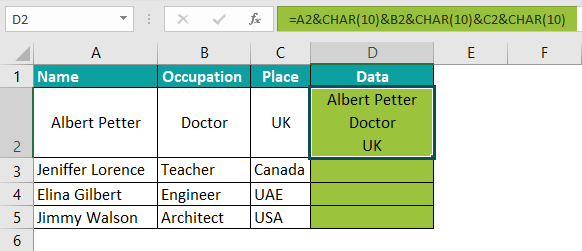
Step 5:Now, we can manually enter the formulas or use the AutoFill option.
In this example, let us use the AutoFill option.
Drag the formula downwards till cell D5.
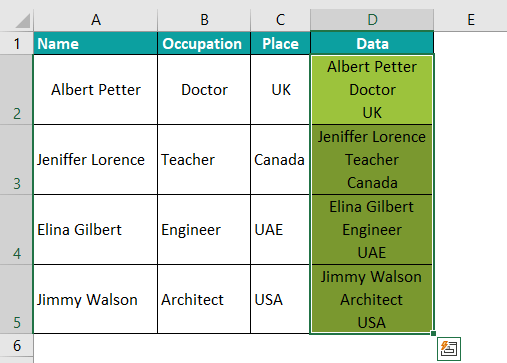
We have obtained the required result.
Similarly, we can easily break the text string using line breaks.
#3.1 – Line Break With Excel Formula (Concatenate)
The below table shows students’ names and subjects in columns A and B, respectively. We need to insert line breaks in excel using the CONCATENATE Excel function combining cells with commas.
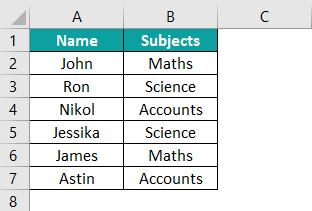
The steps used to insert line breaks using the CONCATENATE function are as follows:
Step 1:Select an empty cell to display the output. We have selected cell C2 in this case.
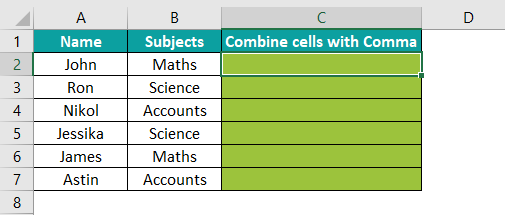
Step 2: Next, start by entering the formula in cell C2.
Step 3:The CONCATENATE function is =CONCATENATE(A2,”,”, B2).
The function combines the string and presents it in the line, but the line break feature breaks the string in different lines in the same cell.
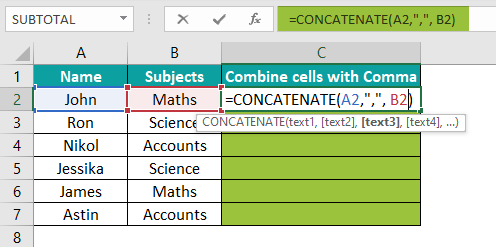
Step 4:Press Enter key.
We can see that the text is broken into two lines in the same cell.
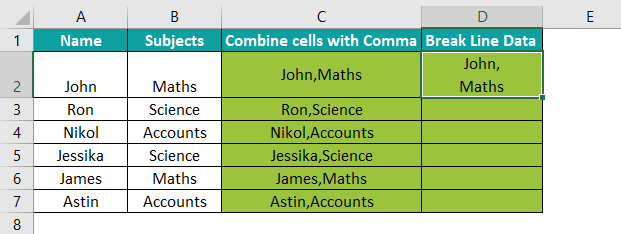
Step 5:Using AutoFill, drag the formula downwards till cell D7.
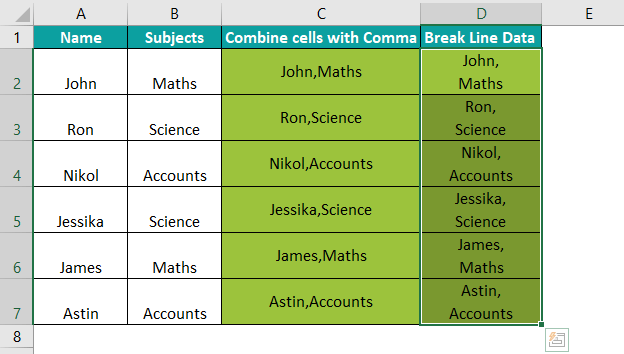
Likewise, we can insert line breaks using the CONCATENATE function.
#3.2 – Line Break with Excel Formula (Concatenate)
The following table shows the phone numbers of various people in columns A and B. We need to use the below steps to insert line breaks using the CONCATENATE function combining cells with commas.
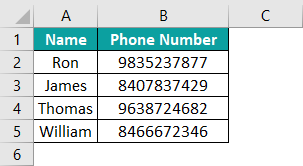
The steps used to insert line breaks using the CONCATENATE function are as follows:
Step 1: Select an empty cell to display the output. We have selected cell C2 in this case.
Step 2: Next, start by entering the formula in cell C2.
Step 3:The complete CONCATENATE formula is
=CONCATENATE(A2,“ ”,“Phone No. is”,“ ”, B2).
The function combines the string and presents it in the line, but the line breaks option breaks the string in different lines in the same cell.
Step 4:Press Enter key.
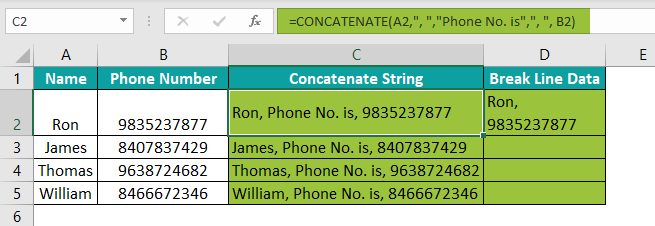
The Line Break Cell technique is shown in cell D2.
Step 5:Press Enter key. Drag the formula downwards till cell D5 to obtain the results.
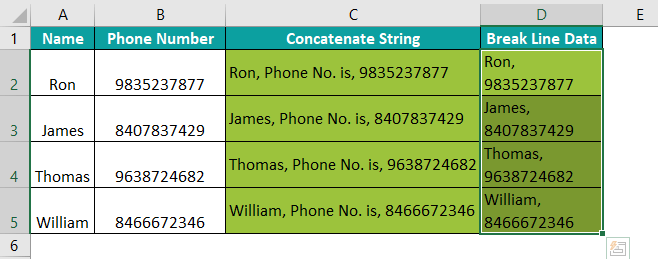
Similarly, we can insert line breaks with CONCATENATE function.
#4 – Line Break with Excel Cell (Conventional way)
Consider the following text string in cell A1. We need to insert line breaks using the keyboard shortcuts ALT + Enter conventionally.
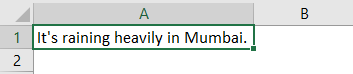
The steps used to insert line breaks using the keyboard shortcuts ALT + Enter are as follows:
Step 1:Select an empty cell to display the output. We have selected cell A2 in this case.
Step 2: Enter the string in cell A2.
Step 3: Press ALT + Enter keys after each word, asshown in the following image.
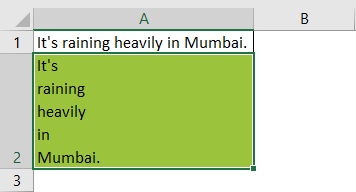
We can see that the text is broken into multiple lines.
Likewise, we can use line breaks to break text strings.
Insert A Line Break After A Specific Character
The following table shows the name of the fruit in cell A2. Now, we need to insert line breaks after a specific character.
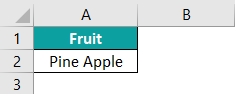
The steps used to insert line breaks after a specific character are as follows:
Step 1:Select an empty cell to display the output. We have selected cell B2 in this case.
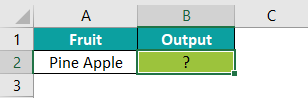
Step 2: Enter the fruits in cell B2.
Step 3: Press ALT + Enter shortcut keys after the character ‘e.’
For example, use the shortcut keys after the word ‘Pine’ asshown in the following image.
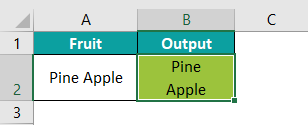
Likewise, we can also insert line breaks after a specific character.
Important Things To Note
- We can break a text string into lines using the shortcut keys or the formula.
- The Line Breaks in Excel uses ‘&,’ ‘CHAR,’ and ‘CONCATENATE’ functions.
- CHAR function returns the result based on a character code.
- The shortcut keys to use break lines feature is ‘Alt + Enter’ but this method works only for a cell in Excel. We must repeat the process to obtain results in other cells.
- The line breaks in Excel feature enable the Wrap Text option automatically.
Frequently Asked Questions
How to remove Line Break in Excel Cell?
We can remove line breaks in excel using the below steps.
Consider the following table with the name and place of a person in columns A and B, respectively. Cell C2 shows the output of line breaks in the excel feature. Now, we need to use the following steps to understand how to removeline breaks in excel.

The steps to remove line breaks in excel are as follows:
Step 1:Select an empty cell to display the output. We have selected cell D2 in this case.
Step 2:Go to the Home tab, then select the Find & Select option from the Editing group. Click the drop-down arrow, and select the Replace… option.
Step 3: The Find and Replace window pops up.

Place the cursor on theFind what:box, pressCTLR + J, and enter ‘,’ in theReplace with:box.
Step 4: Click on the Replace button.
Step 5: The Line Break in Excel Cell gets removed, as shown in cell D2.
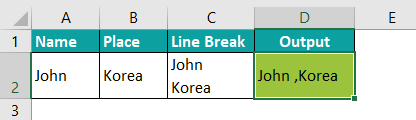
Thus, we now know how to removeline breaks in excel.
How to find Line Break in Excel Cell?
To find line breaks in excel,
1. Select the cell with the text string.
2. Place the cursor on the line break and double-click.
If the line break in excel is not present, the cell will take the width of the string, but if the line break in excel is present, the series will be in the line break feature.
What is the keyboard shortcut key of the Line Break in Excel Cell?
The shortcut keys of line break in excel are:

Download Template
This article must help understand the Line Breaks in Excel with its formula and examples. You can download the template here to use it instantly.
Line Breaks in ExcelDownload
Recommended Articles
This has been a guide toLine Break in Excel. Here we discuss how to insert line break in cells with different methods with examples and downloadable excel template. You can learn more from the following articles –
- What-If Analysis in Excel
- “Greater Than or Equal to” (>=) In Excel
- Errors In Excel
As someone deeply entrenched in the world of Excel and data manipulation, it's evident that the article provides a comprehensive guide on utilizing line breaks within Excel cells. The author has not only demonstrated a strong understanding of the topic but has also covered various methods with clarity and precision.
Let's delve into the concepts mentioned in the article:
1. Line Break in Excel Cell:
- Definition: A feature in Excel that allows users to insert a new line within a cell, breaking a text string into multiple parts.
- Evidence: The article outlines the purpose, the shortcut (ALT + ENTER), and the visual representation of how line breaks affect the display of data.
2. How to Insert Line Break in Excel Cell:
- Methods:
- ALT + ENTER Shortcut:
- Evidence: The step-by-step guide, including the selection of cells, entering data, and pressing ALT + ENTER, is clearly explained with visual representations.
- Using Formulas (Concatenate & "&" Function):
- Evidence: The article demonstrates using formulas to achieve line breaks, showcasing CONCATENATE and "&" functions with practical examples.
- Conventional Approach:
- Evidence: Describes the conventional method of using ALT + ENTER manually after each word, with visual aids.
- ALT + ENTER Shortcut:
3. Insert A Line Break After A Specific Character:
- Evidence: The article explains how to insert line breaks after a specific character using ALT + ENTER, providing a practical example with fruits.
4. Important Things To Note:
- Wrap Text Feature:
- Evidence: Clearly mentions that the Wrap Text option is enabled automatically when using the ALT + ENTER shortcut.
5. Frequently Asked Questions:
- How to Remove Line Break in Excel Cell:
- Evidence: Provides steps on removing line breaks using the Find & Select option with a detailed example.
- How to Find Line Break in Excel Cell:
- Evidence: Describes how to find line breaks by selecting cells and double-clicking on the line break.
6. Download Template and Recommended Articles:
- Evidence: The article offers a downloadable template for practical use, showcasing a commitment to aiding readers in applying the knowledge. Additionally, it suggests further reading on related topics.
7. Key Takeaways:
- Evidence: Summarizes the crucial points, emphasizing the two ways to insert line breaks and the keyboard shortcuts.
In conclusion, the article is a valuable resource for anyone looking to understand and master the usage of line breaks in Excel cells, presented with a depth of knowledge and practical examples.