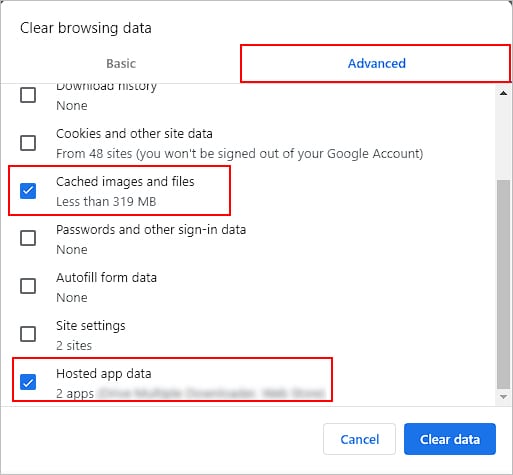Whether you are trying to open a file or import external data, Google Sheets may sometimes stop working. In some instances, Google Sheets may fail to open or take forever to load and return an error such as “A loading error occurred.”
Since Google Sheets is an online editor, most problems originate due to internet or browser-related issues. In such cases, you just need to wait for some time or reload the webpage.
However, if you are unable to open a particular Google Sheets document, make sure you have the necessary view or edit permissions.
In this article, we go through various solutions to fix the most common Google Sheets issues you might come across and resolve them.
Re-login to the Google Account
As Google Sheets is part of the Google apps, any issue relating to your Google account can prevent it from working as expected.
In these cases, simply signing out and logging back into your Google account can resolve the issue.

Check Your Internet Connection
Unless you have set up offline access, you must have an Internet connection to open and edit files on Google Sheets.
However, when your network connection is too slow or unavailable, you can experience loading issues and get an error message such as “Reconnecting” or “Trying to connect.”

To fix such issues, make sure you have a stable Internet connection. You can either switch to another available network or reset the network settings.
Check the File Permission
If you aren’t able to make changes on a Google Sheets document that someone shared, chances are the owner hasn’t provided the edit access to you. In that case, request him/her to assign the edit permission for the file shared with you.
Also, check if you are using the Google account that contains the shared document and switch the account.
However, if you aren’t able to edit your own file, your Google Drive storage is possibly running out. So, you need to clear some Google Drive space since all your Sheets files are stored there.

For this, go to your Google Drive. Delete and remove files that are no longer necessary. Start by removing large files like videos and audio to quickly declutter the storage.
Update the Browser
If you use an outdated browser, some features may not be supported by Google Sheets.
Also, such browser applications contain unresolved bugs which are patched in the newer versions. Therefore, update your browser to avoid issues.
- Click the three-dot icon in the top right corner and select Help > About Google Chrome.

- Wait for Chrome to install the latest available updates. Then, relaunch the browser.

- Open Google Sheets and see if it’s working.
Note: If you are still getting the error, consider switching the browser or reinstalling it to resolve unknown issues. For mobile users, update the Google Sheets app from the Play Store or App Store.
Clear the Browser Cache
The browser cache can add up pretty quickly and sometimes become corrupt. In that case, it could prevent Google Sheets from working or even opening. So, to resolve such issues, consider clearing the cache.
However, note that clearing cookies will sign you out of currently signed-in sites and require you to sign in again.
- Click the three-dot icon in the top right corner.
- Select More tools > Clear browsing data.

- On the next window prompt, select the Advanced tab.
- Then, enable the Cached images and files checkbox and Hosted app data at the bottom.

- Click Clear data.
Note: If you are using the Google Sheets app on Android, go to Settings > Apps > Sheets Storage and tap Clear cache.
Disable the Browser Extensions
If you have installed several extensions on your browser, it’s possible that one of them might be conflicting with the browser and hindering Google Sheets too. Therefore, you need to disable or even remove such extensions.
To check if an extension is causing the issue, open Google Sheets inside the Incognito mode.
- Click the three dots icon in the top right corner.
- Then, select Extensions > Manage Extensions.

- Next, click the toggle button next to the extension you want to disable.

- Alternatively, click Remove to completely uninstall the extension from the browser.
Work with Fewer Google Sheets Tabs
In case you are working with multiple sheets at the same time (possibly containing thousands of rows with data) or importing large datasets, Google Sheets may become slow and unresponsive.
This can also happen if you have opened too many browser tabs.

So, work with fewer Sheets tabs and browser tabs whenever possible to prevent sheets from slowing down.
Resolve Formula Errors
While using multiple formulas, you’ll sometimes run into different formula errors like #N/A, #REF!, #VALUE!, #NAME?, #DIV/0!, #ERROR!, etc.
Most of the time, these errors occur due to incorrect formula syntax. So, look up the correct syntax and their spelling, and check if you have entered an invalid input/value that doesn’t exist. Doing so should help you resolve most formula errors.
Even if it doesn’t, Google Sheets will prompt you with a popup about what went wrong in the formulas and what you should do to correct it.
Check the Server Status
If the issues persist, Google Sheets is likely suffering from an outage.
Although it’s rare, Google services can sometimes become operational, and there’s nothing much to resolve the issue from your side.
But, you can still check out Google’s official status site to know when the Google services are up and running again.

Jabin Manandhar
As a tech content writer, Jabin covers Excel-related articles at InsideTheWeb. His articles mainly involve helping new users to quickly familiarize themselves with the Excel interface and explaining various essential features. While he got introduced to Excel in his early school days, he developed a keen interest in it after working on a college project. He was impressed at how quickly one could accomplish several tasks with built-in functions like the filter function and user-friendly tools like the power query. Keeping beginner audiences in mind, he loves to explain even the most fundamental Excel concepts in detail and break down complex topics with a step-by-step approach. As an avid Excel user, he believes every task can be done a lot quicker if you know the right tools and techniques. When he’s not behind a keyboard, he loves to listen to interesting audiobooks and podcasts.
I'm Jabin Manandhar, a seasoned tech content writer with a focus on Excel-related topics, contributing to articles at InsideTheWeb. My expertise in Excel is grounded in practical experience, starting from my early school days and further honed through a college project. I've developed a deep understanding of the Excel interface, exploring its features and leveraging built-in functions like the filter function and user-friendly tools such as power query.
My passion lies in simplifying complex Excel concepts for beginners, providing detailed explanations and step-by-step guidance. I firmly believe that mastering the right tools and techniques can significantly enhance efficiency in completing tasks within Excel. My commitment to helping new users quickly familiarize themselves with the software is evident in my articles, where I break down fundamental concepts and navigate through intricate topics.
As a tech enthusiast, I stay abreast of the latest developments and best practices in Excel, ensuring that my content reflects accurate and up-to-date information. My goal is to empower users with the knowledge needed to navigate and optimize their Excel experience.
Now, let's delve into the concepts discussed in the article about troubleshooting common issues in Google Sheets:
-
Re-login to the Google Account:
- Explanation: Google Sheets is integrated with Google apps, and issues with the associated Google account can affect its functionality.
- Solution: Signing out and logging back into the Google account can resolve such issues.
-
Check Your Internet Connection:
- Explanation: Google Sheets requires an internet connection for file access and editing. Slow or unavailable network connections can lead to loading issues.
- Solution: Ensure a stable internet connection, switch networks if needed, or reset network settings.
-
Check the File Permission:
- Explanation: Inability to edit a shared Google Sheets document may be due to insufficient permissions or limited Google Drive space.
- Solution: Request edit access from the document owner, switch accounts if necessary, and clear Google Drive space.
-
Update the Browser:
- Explanation: Outdated browsers may lack support for Google Sheets features and could contain unresolved bugs.
- Solution: Update the browser to the latest version to avoid compatibility issues.
-
Clear the Browser Cache:
- Explanation: Accumulated or corrupted browser cache can hinder Google Sheets functionality.
- Solution: Clear the browser cache to resolve issues, keeping in mind that it may sign you out of signed-in sites.
-
Disable Browser Extensions:
- Explanation: Conflicts with browser extensions can impede Google Sheets operation.
- Solution: Disable or remove conflicting extensions, especially by checking in Incognito mode.
-
Work with Fewer Google Sheets Tabs:
- Explanation: Working with numerous sheets or browser tabs simultaneously may slow down Google Sheets.
- Solution: Minimize the number of open sheets and browser tabs to optimize performance.
-
Resolve Formula Errors:
- Explanation: Formula errors in Google Sheets may result from incorrect syntax or invalid input.
- Solution: Verify formula syntax and input values, and address formula errors based on Google Sheets prompts.
-
Check the Server Status:
- Explanation: Persistent issues may be due to Google Sheets outages.
- Solution: Verify Google's official status site to check if there are ongoing service disruptions.
By addressing these concepts, users can troubleshoot and resolve common issues encountered while using Google Sheets, ensuring a smoother and more efficient experience.